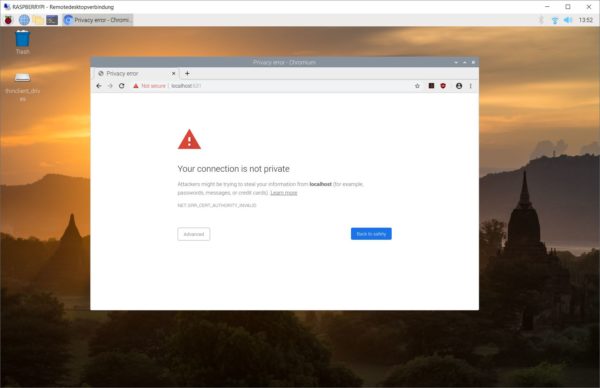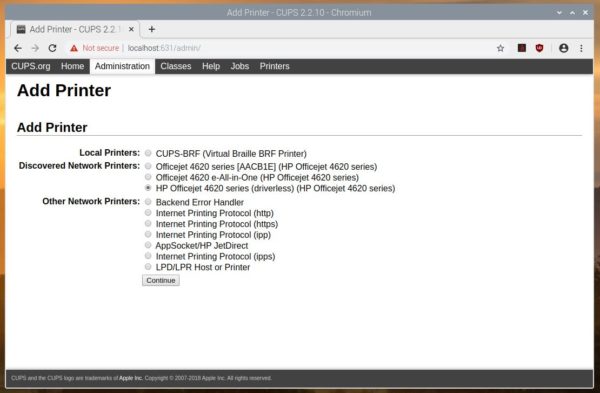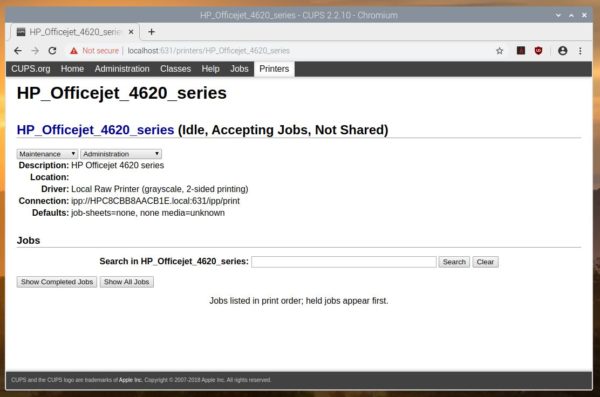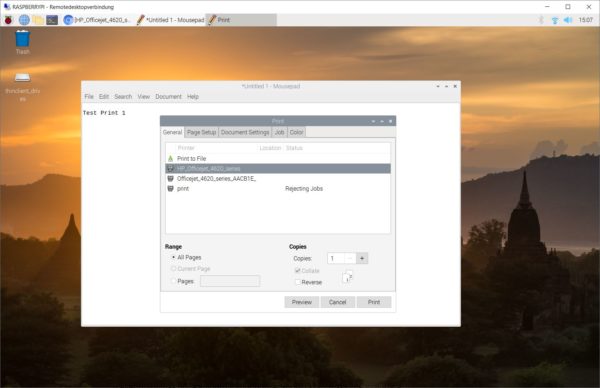De nos jours, la plupart des imprimantes peuvent facilement être intégrées au réseau et peuvent donc également être utilisées sur le Raspberry Pi. Ainsi, ils peuvent être exploités par de nombreux appareils et des documents ou des images peuvent être imprimés avec eux. Nous pouvons imprimer des documents texte simples sur le Raspberry Pi ou, par exemple, des images.
Dans ce tutoriel, nous installons d’abord le logiciel pour pouvoir imprimer quelque chose à partir du Raspberry Pi et faire la configuration. Ensuite, nous construisons un « appareil photo instantané » en prenant une photo en appuyant sur un bouton et en l’envoyant immédiatement à l’imprimante.
Pièces de matériel requises
Si vous souhaitez uniquement imprimer des fichiers, des images ou d’autres documents avec le Raspberry Pi, vous n’avez besoin que des éléments suivants :
Peu importe l’imprimante que vous utilisez. S’il est accessible via le réseau, vous pouvez y connecter plusieurs appareils. Mais même les appareils purement câblés conviennent.
Si une photo doit être prise en appuyant sur un bouton puis imprimée, les pièces suivantes sont également nécessaires :
Installation du logiciel d’impression Raspberry Pi
La condition préalable pour pouvoir reconnaître une imprimante sans fil dans le réseau avec le Raspberry Pi est que l’imprimante ait déjà été configurée. La procédure à suivre se trouve dans le manuel de l’imprimante et il est préférable de le faire à l’aide d’un ordinateur.
Afin de pouvoir reconnaître notre imprimante, nous utilisons le TASSES logiciel d’Apple, qui a été développé pour MacOS et d’autres systèmes Unix. Les pilotes pour toutes les imprimantes possibles sont disponibles ici et toute la configuration, l’intégration, etc. est gérée par eux.
Nous commençons par l’installation, qui peut prendre quelques minutes. Pour ce faire, nous appelons un terminal (de préférence via une connexion bureau à distance, car nous en aurons besoin par la suite):
sudo apt-get update && sudo apt-get install upgrade sudo apt-get install cups --yes
Lors de l’installation, entre autres, de nouveaux groupes d’utilisateurs ont été créés dans lesquels nous ajoutons nos utilisateurs (généralement : pi) :
sudo usermod -a -G lpadmin pi
Nous pouvons maintenant ouvrir le navigateur (RDC) sur le Raspberry Pi et saisir l’adresse suivante :
Il y a un avertissement indiquant que le certificat (auto-signé) n’est pas valide, mais nous pouvons l’ignorer (Avancé -> Continuer) :
Dans l’étape suivante, nous naviguons vers Administration et sont demandés les données d’accès. Ici, nous entrons nos données d’accès pour l’utilisateur (standard : pi/raspberry) :
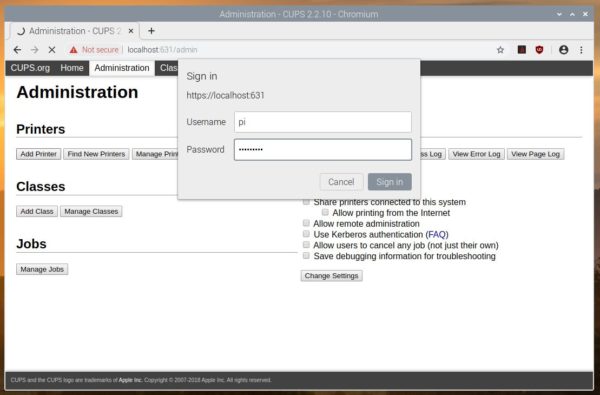 Appuyez maintenant sur « Ajouter une imprimante ».
Appuyez maintenant sur « Ajouter une imprimante ».
Maintenant, on nous montre différentes imprimantes. Pour ce faire, nous sélectionnons l’entrée appropriée. Souvent, les imprimantes ont plusieurs entrées, j’ai choisi la variante « sans pilote ». Si vous rencontrez des problèmes d’impression, vous pouvez essayer l’une des autres options. Dans mon cas, c’est un HP Office Jet 4620 imprimante multifonction (on pourra rentrer plus en détail sur la fonction scan dans un autre tutoriel).
Ensuite, certains paramètres sont demandés (idéalement, nous partageons l’imprimante), après quoi nous sauvegardons la configuration. Nous arrivons à la vue d’ensemble où, entre autres, tous les travaux d’impression sont répertoriés :
Enfin, nous définissons l’imprimante par défaut (sélection : « Définir comme serveur par défaut »). Cela nous évite d’avoir à saisir le nom de l’imprimante si nous ajoutons un fichier à la file d’attente via la ligne de commande.
Premier test de l’imprimante
L’imprimante est configurée, faisons donc notre premier test : Nous passons à la page de détail de l’imprimante et sélectionnons « Imprimer la page de test » ou utilisons un éditeur de texte ou LibreOffice.
Pour cela, allez dans le menu en haut à gauche : Accessoires -> Editeur de texte, Fichier -> Imprimer et sélectionnez l’imprimante.
L’impression doit commencer immédiatement. Sinon, vous modifiez simplement les paramètres de l’imprimante.
Projet : prendre une photo en appuyant sur un bouton et l’imprimer sur le Raspberry Pi
Dans un tutoriel précédent, nous avons construit une caméra en appuyant sur un bouton. Nous aimerions étendre cette configuration afin que nous puissions imprimer l’image immédiatement après. Commençons donc par la structure :
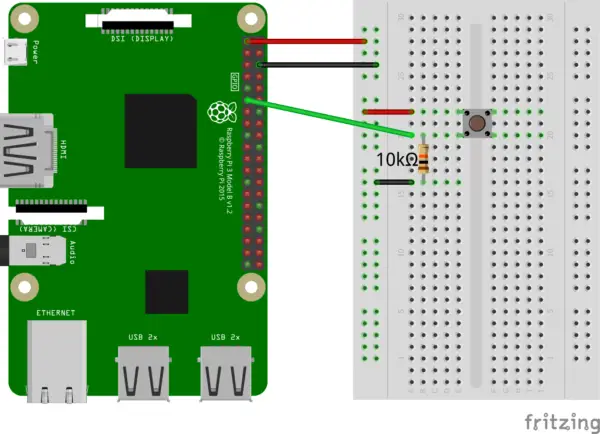
Schéma de circuit pour le bouton avec une résistance pull-down.
Nous utilisons GPIO 17 (broche 11) comme déclencheur. Vous pouvez trouver plus de détails sur la structure dans le didacticiel lié.
Avant de pouvoir imprimer l’image, nous devons d’abord la convertir en un fichier PDF. Celui-ci peut ensuite être imprimé. Nous utilisons le Python Package Pillow pour cela :
pip3 install Pillow
Maintenant, nous créons le script qui attend le bouton, puis crée l’image de la caméra, crée un PDF à partir de celui-ci, puis imprime le tout :
sudo nano camera_print.py
|
1 2 3 4 5 6 7 8 9 dix 11 12 13 14 15 16 17 18 19 20 21 22 23 24 25 26 27 28 29 30 31 32 33 34 |
# -*- codage : utf-8 -*- depuis RPi importer GPIO à partir de datetime importer datetime importation os, temps à partir de l’image d’importation PIL GPIOpin = 17 FILE_PATH = « /home/pi/img_%s.%s » def button_callback(gpio_number): print(« Bouton appuyé ! ») datetime_string = datetime.now().strftime(« %Y-%m-%d_%H-%M-%S ») nom de fichier = FILE_PATH % (datetime_string, « jpg ») os.system(« raspistill -o %s » % nom de fichier) # convertir image1 = Image.open(nom de fichier) im1 = image1.convert(‘RVB’) pdf_filename = FILE_PATH % (datetime_string, « pdf ») im1.save(pdf_filename) # envoyer à l’imprimante os.system(« lp %s » % pdf_filename) GPIO.setmode(GPIO.BCM) GPIO.setup(GPIOPin, GPIO.IN, pull_up_down = GPIO.PUD_DOWN) GPIO.add_event_detect(GPIOPin, GPIO.RISING, callback=button_callback) essayer: tant que vrai : temps.sommeil(0.01) sauf: GPIO.cleanup() |
Enregistrez avec CTRL + O et quittez l’éditeur avec CTRL + X.
Les changements suivants sont intéressants (tous les détails et explications peuvent être trouvés dans l’autre tutoriel) :
- Lignes 18-21: Nous convertissons l’image enregistrée en un fichier PDF et l’enregistrons.
- Ligne 24: Avec le lp commande, nous pouvons ajouter des fichiers à la file d’attente d’impression. Vous pouvez également d’abord entrer la commande manuellement dans la console et définir d’autres options (telles que la résolution, la taille, l’imprimante standard, etc.) si nécessaire. Si vous avez configuré plusieurs appareils ou n’avez pas configuré d’imprimante standard, vous avez besoin du paramètre -ré suivi du nom de l’imprimante.
Maintenant, nous pouvons tout faire :
sudo python3 camera_print.py
Au fait : ce tutoriel a également été créé en raison de l’une des nombreuses demandes de tutoriel Raspberry Pi.